Search folders
Search Folders makes it easy to find and organize objects. A Search Folder is a logical view of related objects, and is simply a saved search with custom view settings. If the user has access to a search folders, it can be accessed from Search Task Pane. When the search folder is opened, the saved search is executed.
Specific Objects Search Folders
Search folders of type Specific Objects, allow you to save criteria based searches for data sources with specified basic view or table view.
To create a new specific objects search folder, do the following:
- Open Genus Studio.
- In the Directory tree, click Search Folders.
- On the toolbar, click New
 **** and click Search Folders (Specific Objects). Optionally, right-click anywhere in the Search Folder window, and in the shortcut menu, point to New and then click Search Folder (Specific Objects).
**** and click Search Folders (Specific Objects). Optionally, right-click anywhere in the Search Folder window, and in the shortcut menu, point to New and then click Search Folder (Specific Objects). - In the General tab and in the Name box, type the name for the search folder. In the Data Source box, select available basic view or table view. Note that only views that are enabled for Search View are available in the Data Source box. To enable execution of the search folder, Enable Search for the data source or the table view has to be selected.
- Select View Objects Found, to view a list of found objects.
- Select View Number of Objects Found, to only see the number of Objects Found. If it is uncertain how many objects the search will return, select this option to avoid unnecessary waiting.
- In Data Set Binding section, click Data Set and select a data set
- Click OK.
- Right-click the search folder, and click Open, or double-click the search folder to open.
- In the Search Folder dialog box, click Criteria tab.
- Set the criteria for the search folder. For more information about how to set criteria, see Conditions.
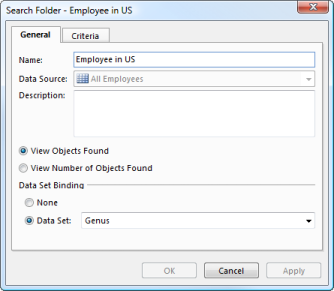
Generic Objects Search Folders
Search folders of type Generic Objects, allow you to save searches for Reports. This makes it easier to find and organize reports, for example reports where you are the owner, or reports with specific tags.
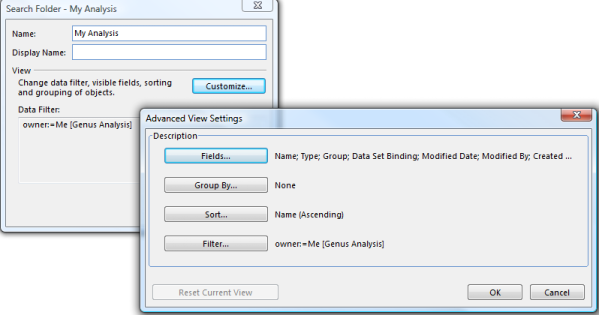
To create a new generic objects search folder, do the following:
- In the Directory Tree, click Search Folders, and then on the toolbar, click New
 .
. - In the Name box, type a name for the Search Folder.
- Optionally type a display name in the Display Name box.
- Click Customize to set data filter, visible fields, sorting and grouping.
| Customize Option | Description | To add |
|---|---|---|
| Fields | Specify which fiels to display the search result. | 1. In the Field Chooser box, select wanted fields. 2. To move a field, click the field you want to move. 3. Click Move Up or Move Down until the field is in the position that you want. 4. Click OK. |
| Group By | Group the search on one or more fields. When grouping objects in a table, the objects are displayed below a shared heading. When grouping objects in a table, the objects are displayed below a shared heading. | 1. In the Group By box, select the field to group by. 2. To enchance grouping by, select a group interval in the Group Interval list. 3. In the Initial Display list, select if the groups should be expanded or collapsed as default. 4. To group by an additional field, click Add. 5. Click OK. |
| Sort | Change the sort order. | 1. In the Sort By box, select a field to sort by. 2. Click Ascending or Descending for the sort order. 3. To sort by an additional field, click Add. 4. Click OK. |
| Filter | Set criteria for the Search Folder. | To add more search fields, click Fields button and in the Select Search Fields box, add fields. |