Copy and Paste
Copy and Paste Objects
Genus supports copy and paste of objects to or from other applications, typically contacts or appointments to or from Microsoft Outlook, or file or folders on your PC or laptop.
For example, to copy a contact from Microsoft Outlook, right click your contact in Outlook, and in the menu click Copy. In Genus desktop client, right click the table, and in the menu click Paste Special.
You may also drag a contact from Outlook and drop it in your table, as shown below.
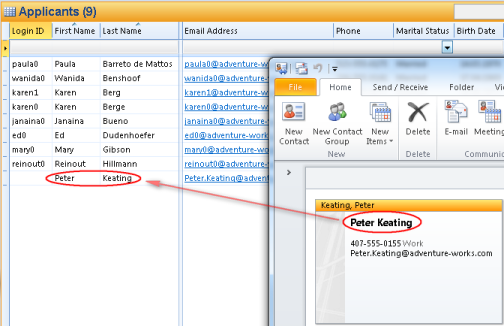
Copy and paste is supported for various data sources, like file folders, files, mail messages, contacts or appointments, in addition to any objects internal to your Genus application, like moving an employee from one department to another.
Note! The use of copy and paste is highly dependent on your specific application. Contact your system administrator if the copy and paste feature seems to lack in your specific context.
Copy and Paste Text
You can copy text from a cell, single row or a range of row from the table. ****
- Do one of the following:
To copy text from a single row, select the whole row by clicking on the row heading.
To copy text from a cell, select a cell. The active cell is bounded by a dashed border. Only one cell is active at a time.
To copy text from range of row, hold down SHIFT and click on another row heading.
To copy nonadjacent rows, hold down CTRL while you select nonadjacent rows.
2. On the menu, click Copy . Keyboard shortcut: You can also press CTRL+C.
. Keyboard shortcut: You can also press CTRL+C.
3. Select the paste area, and on the menu, click Paste . Keyboard shortcut: You can also press CTRL+V.
. Keyboard shortcut: You can also press CTRL+V.
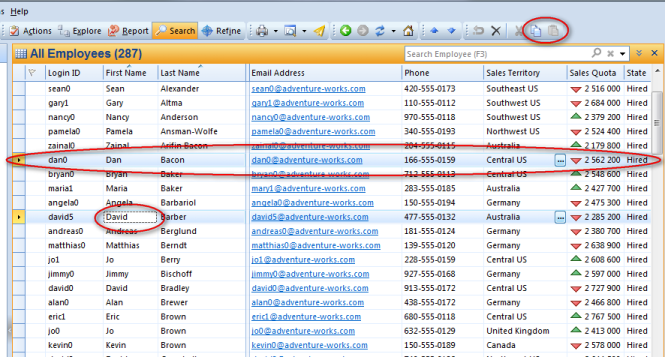
When copying from HTML formatted text, the default format when pasting into a Genus desktop client is regular text. To paste as HTML formatted text or another format, right click and select Paste Special, then in the list of available formats, select the format to paste.